
Excel is used extensively for statistics and data analysis. Standard deviation is something that is used quite often in statistical calculations.
In this tutorial, I will show you how to calculate the standard deviation in Excel (using simple formulas)
But before getting into, let me quickly give you a brief overview of what standard deviation is and how it’s used.
This Tutorial Covers:
A standard deviation value would tell you how much the data set deviates from the mean of the data set.
For example, suppose you have a group of 50 people, and you are recording their weight (in kgs).
In this data set, the average weight is 60 kg, and the standard deviation is 4 kg. It means that most of the people’s weight is within 4 kg of the average weight (which would be 56-64 kg).
Now let’s interpret the standard deviation value:

While it’s easy to calculate the standard deviation, you need to know which formula to use in Excel.
There are six standard deviation formulas in Excel (eight if you consider database functions as well).
These six formulas can be divided into two groups:
In almost all of the cases, you will use standard deviation for a sample.
Again in layman terms, you use the term ‘population’ when you want to consider all the datasets in the entire population. On the other hand, you use term ‘sample’ when using a population is not possible (or it’s unrealistic to do so). In such a case, you pick a sample from the population.
You can use the sample data to calculate the standard deviation and infer for the entire population. You can read a great explanation of it here (read the first response).
So. this narrows down the number of formulas to three (STDEV.S, STDEVA, and STDEV function)
Now let’s understand these three formulas:
So, you can safely assume that in most of the cases, you would have to use STDEV.S function (or STDEV function if you’re using Excel 2007 or prior versions).
So now let’s see how to use it in Excel.
As mentioned, STDEV.S function uses numerical values but ignores the text and logical values.
Here is the syntax of STDEV.S function:
Now, let’s have a look at a simple example where we calculate the standard deviation.
Suppose you have a data set as shown below:
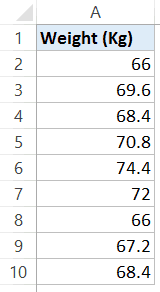
To calculate the standard deviation using this data set, use the following formula:
=STDEV.S(A2:A10)
In case you’re using Excel 2007 or prior versions, you will not have the STDEV.S function. In that case, you can use the below formula:
=STDEV(D2:D10)
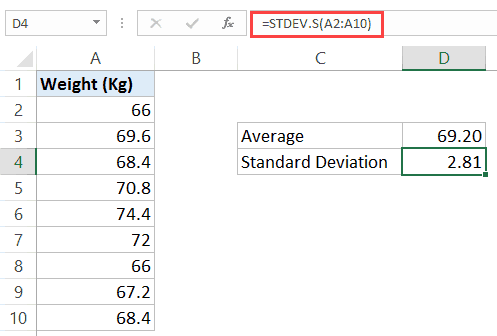
The above formula returns the value of 2.81, which indicates that most of the people in the group would be within the weight range 69.2-2.81 and 69.2+2.81.
Note that when I say ‘most of the people’, it refers to the normal distribution of the sample (that is 68% of the sample population is within one standard deviation from the mean).
Also, note that this is a very small sample set. In reality, you may have to do this for a bigger sample data set where you can observe normal distribution better.
Hope you found this Excel tutorial useful.
You May Also Like the Following Excel Tutorials: