Совершение и прием вызовов FaceTime на Mac

Когда Вы хотите позвонить или ответить на звонок, нет необходимости искать Ваш iPhone — можно использовать Mac. Когда Вам звонят, на экране Mac появляется уведомление, и Вы можете ответить на вызов или даже использовать текст в реальном времени (RTT), если Ваш оператор связи поддерживает эту функцию. См. раздел Требования для телефонных вызовов в FaceTime.
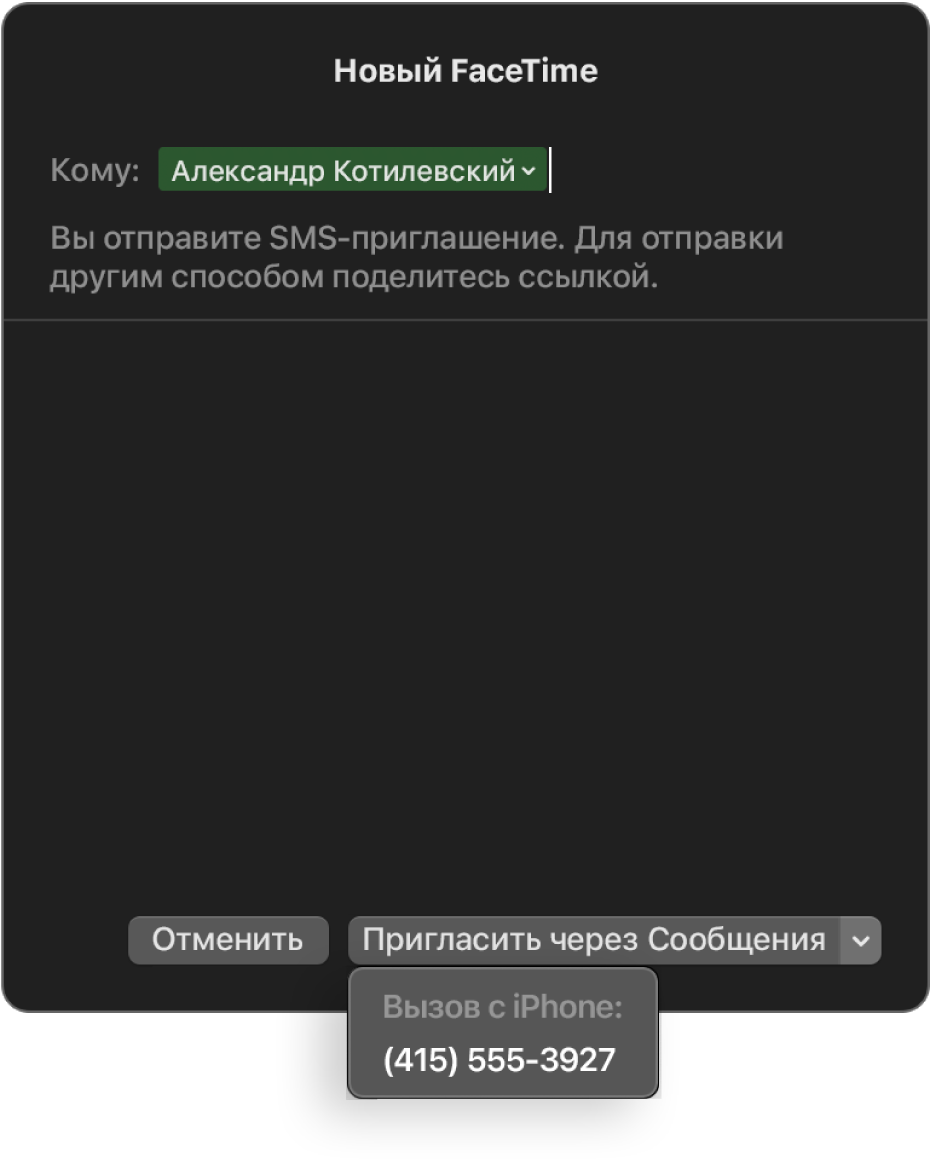
Примечание. В телефонных вызовах, которые Вы совершаете и принимаете на Mac, используются минуты сотовой связи — может взиматься плата за сотовую связь.
Совершение телефонных вызовов из приложений на Mac

- В приложении FaceTime на компьютере Mac войдите в систему и убедитесь, что функция FaceTime включена.
- Настройте iPhone и Mac для телефонных вызовов, если Вы этого еще не сделали.
- В зависимости от того, какое приложение macOS Вы хотите использовать для совершения телефонного вызова, выполните одно из следующих действий.
- FaceTime. Нажмите «Новый FaceTime», введите номер телефона во всплывающем окне, нажмите клавишу Return, затем нажмите , чтобы выбрать номер телефона. Если данные абонента есть в приложении «Контакты», Вы можете просто ввести имя человека или выбрать его в списке предложенных собеседников. Если у Вас настроены телефонные вызовы RTT, Вы можете совершить вызов в режиме RTT.
Примечание. Вы можете также пригласить человека присоединиться к вызову, отправив ему SMS-сообщение.
Контакты. Выберите контакт, наведите указатель на номер телефона, затем нажмите кнопку телефона  . Если у Вас настроены телефонные вызовы RTT, Вы можете совершить вызов в режиме RTT.
Safari. Нажмите телефонный номер на веб-странице, затем нажмите «Позвонить».
Почта. Наведите указатель на номер телефона в сообщении e-mail, нажмите всплывающее меню
. Если у Вас настроены телефонные вызовы RTT, Вы можете совершить вызов в режиме RTT.
Safari. Нажмите телефонный номер на веб-странице, затем нажмите «Позвонить».
Почта. Наведите указатель на номер телефона в сообщении e-mail, нажмите всплывающее меню  и выберите способ приема вызова.
Карты. Нажмите достопримечательность, затем нажмите кнопку вызова
и выберите способ приема вызова.
Карты. Нажмите достопримечательность, затем нажмите кнопку вызова  .
Spotlight. Введите имя человека или название места в поле поиска Spotlight, затем нажмите один из предложенных вариантов, чтобы просмотреть его в Spotlight. Поместите курсор над номером телефона, затем нажмите кнопку «Позвонить»
.
Spotlight. Введите имя человека или название места в поле поиска Spotlight, затем нажмите один из предложенных вариантов, чтобы просмотреть его в Spotlight. Поместите курсор над номером телефона, затем нажмите кнопку «Позвонить»  .
Календарь. Откройте событие, найдите подчеркнутый синий номер телефона в сведениях о событии, нажмите этот номер, затем нажмите «Позвонить». Или, если видеовызов FaceTime добавлен в событие календаря, нажмите «Присоединиться».
Напоминания. Откройте список напоминаний, нажмите подчеркнутый синий номер телефона, затем нажмите «Позвонить».
Локатор. Откройте список «Люди», затем выберите имя. Нажмите кнопку информации
.
Календарь. Откройте событие, найдите подчеркнутый синий номер телефона в сведениях о событии, нажмите этот номер, затем нажмите «Позвонить». Или, если видеовызов FaceTime добавлен в событие календаря, нажмите «Присоединиться».
Напоминания. Откройте список напоминаний, нажмите подчеркнутый синий номер телефона, затем нажмите «Позвонить».
Локатор. Откройте список «Люди», затем выберите имя. Нажмите кнопку информации  , нажмите «Контакт», а затем нажмите кнопку «Позвонить»
, нажмите «Контакт», а затем нажмите кнопку «Позвонить»  .
.
Примечание. Если Вам сейчас разрешены вызовы только определенным абонентам, то рядом с именами абонентов, которым Вы не можете позвонить, отображается значок песочных часов

Ответ на телефонные вызовы с компьютера Mac
Когда в правом верхнем углу экрана Mac появится уведомление, выполните одно из указанных ниже действий в уведомлении.
- Прием входящего вызова. Нажмите «Принять». Если Ваш собеседник настроил RTT для вызова и Вы хотите ответить таким способом, нажмите кнопку RTT.
- Отклонение вызова. Нажмите «Отклонить».
Совет. Если вызов поступил от человека, чьи вызовы Вы не желаете принимать, можно заблокировать вызывающего абонента.
Отклонение вызова и отправка сообщения iMessage. Нажмите значок рядом с кнопкой «Отклонить», выберите «Ответить сообщением», введите свое сообщение и нажмите «Отправить». И у Вас, и у Вашего собеседника должен быть выполнен вход в iMessage.
Отклонение вызова и создание напоминания о том, чтобы перезвонить позже. Нажмите рядом с вариантом «Отклонить», затем выберите промежуток времени, по истечении которого Вы хотите получить напоминание. В нужный момент Вы получите уведомление. Нажмите его, чтобы просмотреть напоминание, затем нажмите ссылку в напоминании, чтобы начать вызов.
Если у Вашего Mac есть панель Touch Bar, с ее помощью можно принять вызов, отклонить вызов, отклонить вызов и отправить сообщение, а также отклонить вызов и установить напоминание.
Вы не сможете принять вызов от абонента, общение с которым ограничено посредством лимитов общения в Экранном времени. Этот вызов отобразится как пропущенный в окне FaceTime или Центре уведомлений.
Управление телефонными вызовами в FaceTime на Mac
Когда Вы совершаете или принимаете телефонный вызов в FaceTime, Вы можете выполнять над ним разные действия, например передавать его на iPhone или использовать ожидание вызова. См. раздел Требования для телефонных вызовов в FaceTime.
Примечание. В телефонных вызовах, которые Вы совершаете и принимаете на Mac, используются минуты сотовой связи — может взиматься плата за сотовую связь.
- Переключение на видеозвонок FaceTime. Нажмите кнопку видео в уведомлении (или используйте панель Touch Bar).
- Переключение вызова в режим RTT. Нажмите RTT в уведомлении.

Примечание. Когда Вы переключаете телефонный вызов в режим RTT, микрофон остается активным. Чтобы выключить звук вызова, нажмите кнопку выключения звука (или воспользуйтесь панелью Touch Bar).
Использование ожидания вызова. Если во время разговора приходит уведомление о новом вызове, нажмите «Удерживать + ответ». Нажмите для переключения между вызовами.
Добавление в текущий вызов абонента, совершающего входящий вызов. Нажмите «Удерживать + ответ», подождите, пока входящий вызов подключится, и нажмите «Объединить».
Передача звонка на Ваш iPhone. Поместите iPhone рядом с компьютером Mac, смахните вверх от нижнего края до середины экрана iPhone и удерживайте палец, пока не отобразится Переключатель приложений. Коснитесь баннера приложения Phone внизу экрана. В зависимости от параметров настройки вызовов Wi‑Fi в верхней части разблокированного экрана iPhone может появиться зеленая строка с надписью «Касание вернет Вас к вызову». См. статью службы поддержки Apple Системные требования для использования функции «Непрерывность» на устройствах iPhone, iPad, Apple Watch и компьютере Mac.
Управление громкостью и другими параметрами аудио. См. раздел Изменение параметров аудио для вызовов FaceTime.

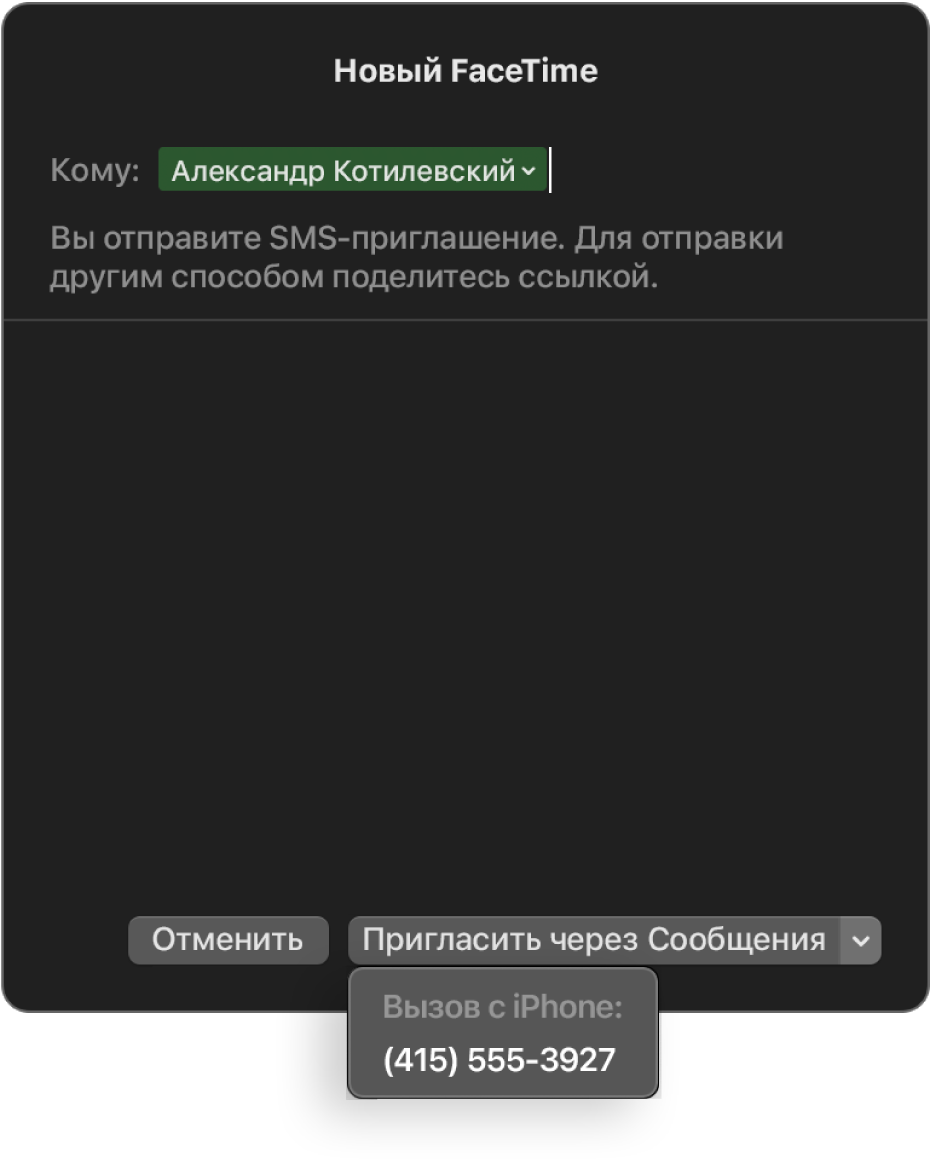

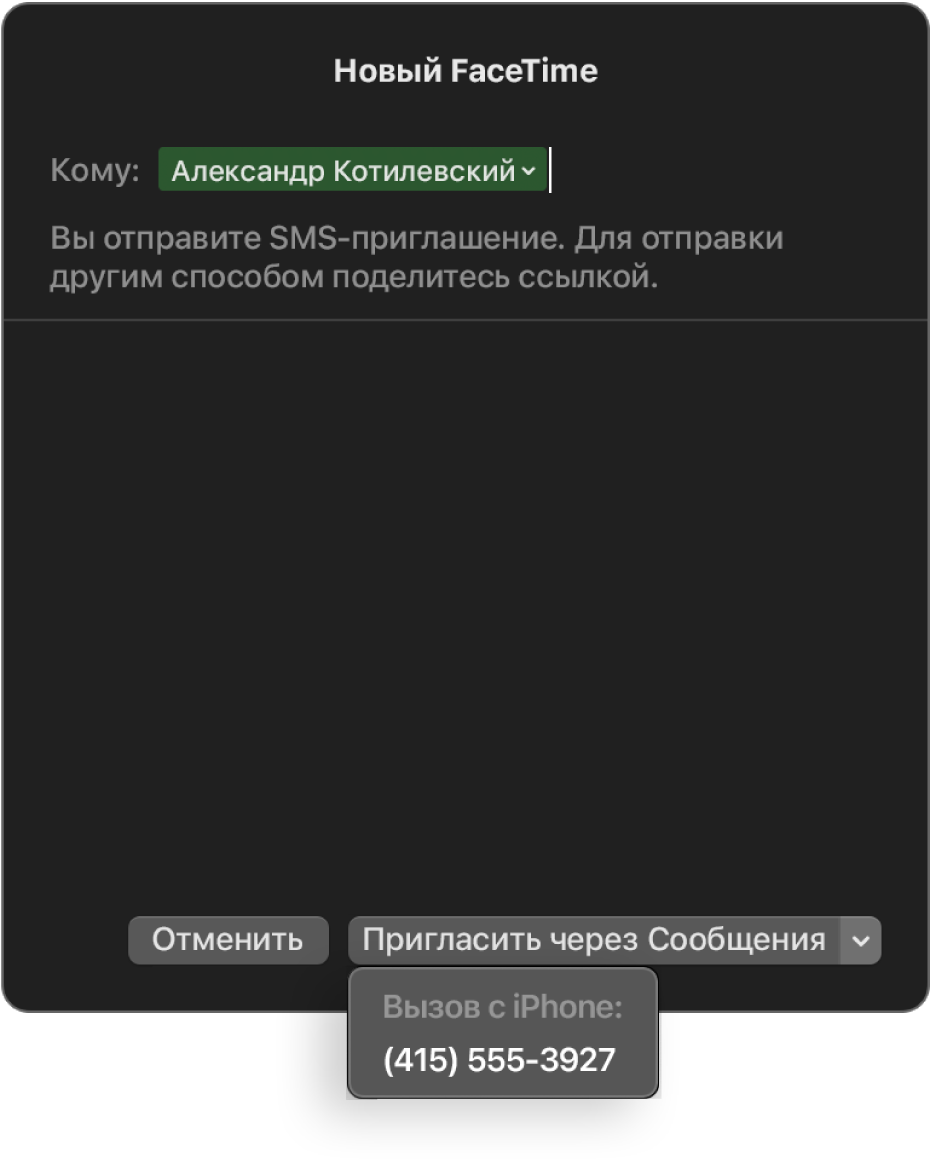

 . Если у Вас настроены телефонные вызовы RTT, Вы можете совершить вызов в режиме RTT.
. Если у Вас настроены телефонные вызовы RTT, Вы можете совершить вызов в режиме RTT. и выберите способ приема вызова.
и выберите способ приема вызова. .
. .
. , нажмите «Контакт», а затем нажмите кнопку «Позвонить»
, нажмите «Контакт», а затем нажмите кнопку «Позвонить»  .
.
